How to use XBOX game bar feature in screen recording with no lag
When we try to take a screenshot or make screen recording in Windows 10 while playing games or doing something else.
then a new window is open (or it already opened in screen )
Now select screen recording or take a screenshot
you can press windows + alt + print screen button to take screenshot directly by your keyboard
you can use it for taking a screenshot in another program
I hope that it is useful for you
Usually, we use some paid or free software for this work but they increase lag in the gameplay and they not provide you a better quilty of pictures and videos.
But I am going to tell you about a method which we can take a screenshot on make a video with windows 10 features so let's learn about how to to make screen recording or take a screenshot while playing games or doing something else in windows 10 with using of windows 10 Xbox game bar follow these steps
NOTE:- this works only in windows 10
But I am going to tell you about a method which we can take a screenshot on make a video with windows 10 features so let's learn about how to to make screen recording or take a screenshot while playing games or doing something else in windows 10 with using of windows 10 Xbox game bar follow these steps
NOTE:- this works only in windows 10
First, confirm that you have an updated version of windows
if you have not an updated version just download the XBOX GAME BAR using windows store
if you have not an updated version just download the XBOX GAME BAR using windows store
FEATURE 1:-
while using it we can solve the problem 'HOW TO TAKE SCREENSHOTS AND MAKE SCREEN RECORDINGS IN A GAME EHITH NO LAG'
For it simply go to the menu bar and select the capture option
then a new window is open (or it already opened in screen )
Now select screen recording or take a screenshot
you can press windows + alt + print screen button to take screenshot directly by your keyboard
you can use it for taking a screenshot in another program
Feature 2:-
if you want to see realtime performance of your PC while playing a game
just go to menu
select performance
pin it to your screen
you can remove or customize its location by pressing windows + G key
you can customize its colour by going in settings according to your choice
FEATURE 3:-
you can customize your audio by clicking on the audio menu simply
MORE FEATURES:-
4. you can chat with friends using it realtime when playing a game
5. you can play songs with Spotify feature given in the menu
now enjoy PC gaming
I hope that it is useful for you





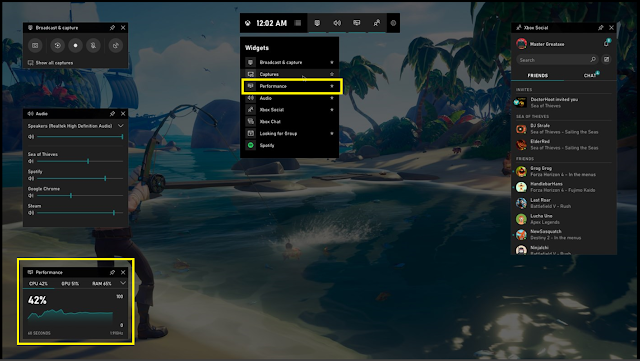


Comments
Post a Comment